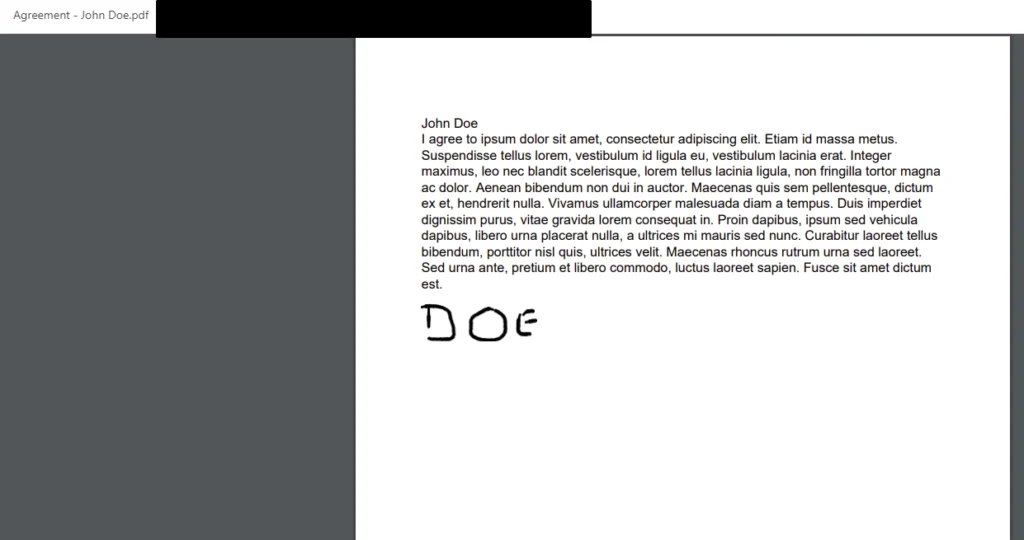In this step by step tutorial, we will show you a basic implementation of WPForms® PDF Generator Plugin.
For purpose of this tutorial we will create an agreement form.
First we create a form in WPForms® and we add fields.
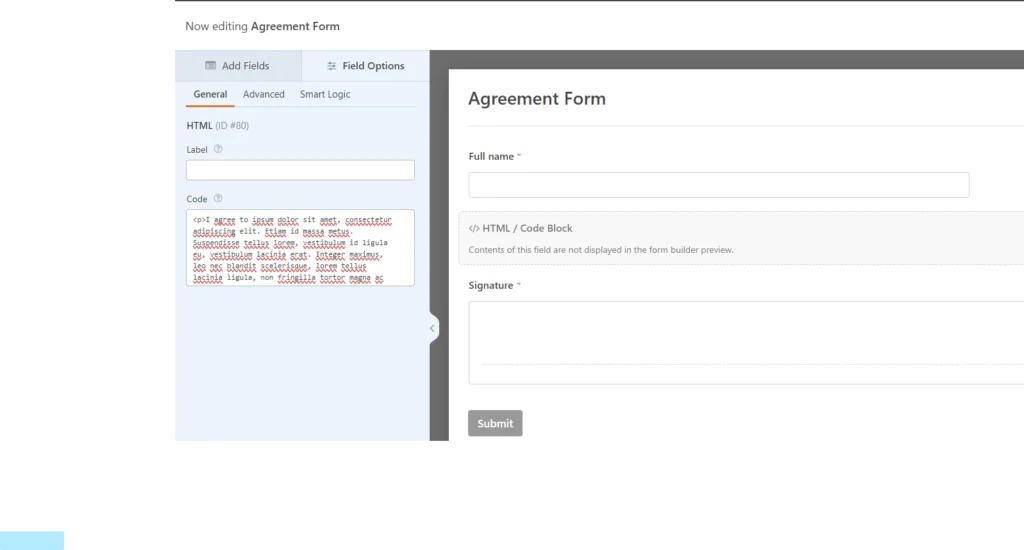
Next we head into "Templates" tab in PDF Generator and we click "Add Template" button.
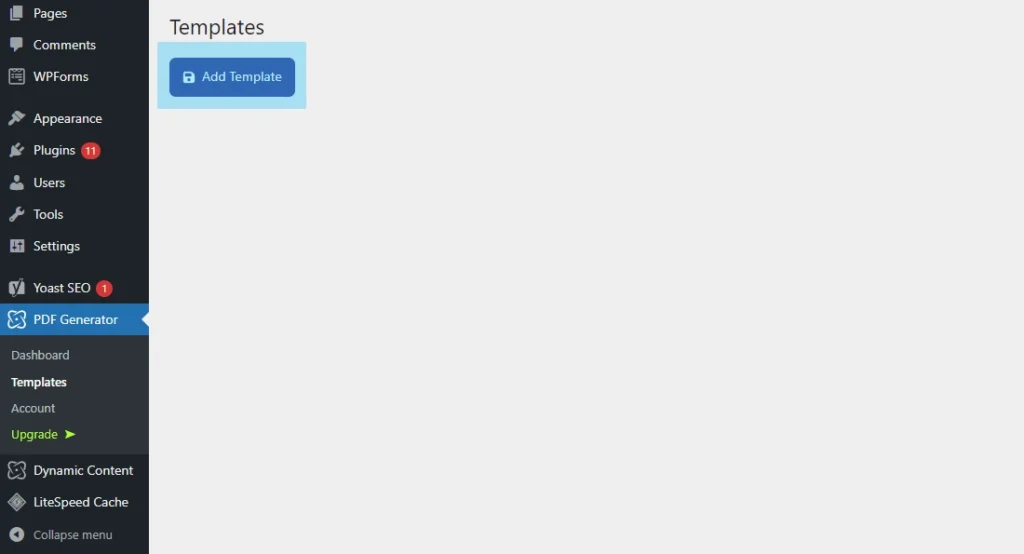
NOTE: If you use free version of the plugin then you will be redirected directly to the editor after clicking "Template" as you can have only one template in this version.
Now let's name our new template - it's recommended to use recognizable name if you have more of them.
We will leave out other options in their default state and jump straight into Main Template editor.
We want to display every field from the form in PDF document so we need to create three placeholders that we will map later on.
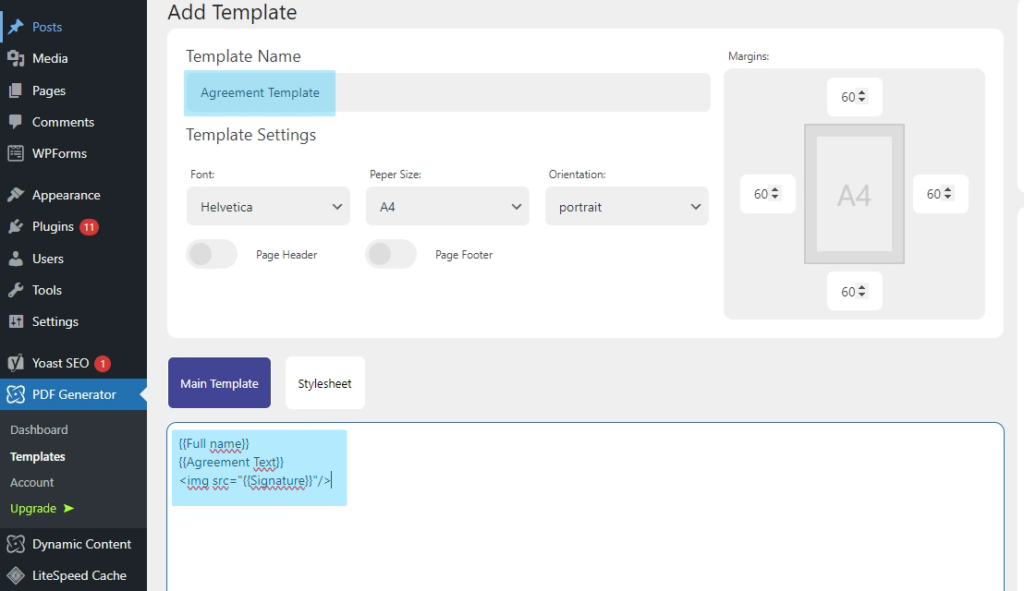
After we're done we hit "Save" button at the bottom to save our template.
Learn more: How to create and edit templates
We head back into our form's settings and we navigate into "Form to PDF" tab.
First we need to "Enable PDF generation for this form" by using a switch at the top of this tab.
Next we select appropriate PDF Template from the dropdown and then we create a name for the file - we went with:
Agreement - {field_id="79"}
Field with ID of 79 is "Full name". By adding that field we will easily recognize who's file it is.
Last thing we need to set up is field's mapping. As we can see there are three input field's that represent placeholders saved in this template. To assign field's from our form's we use Smart Tags (you can enter values manually if you wish).
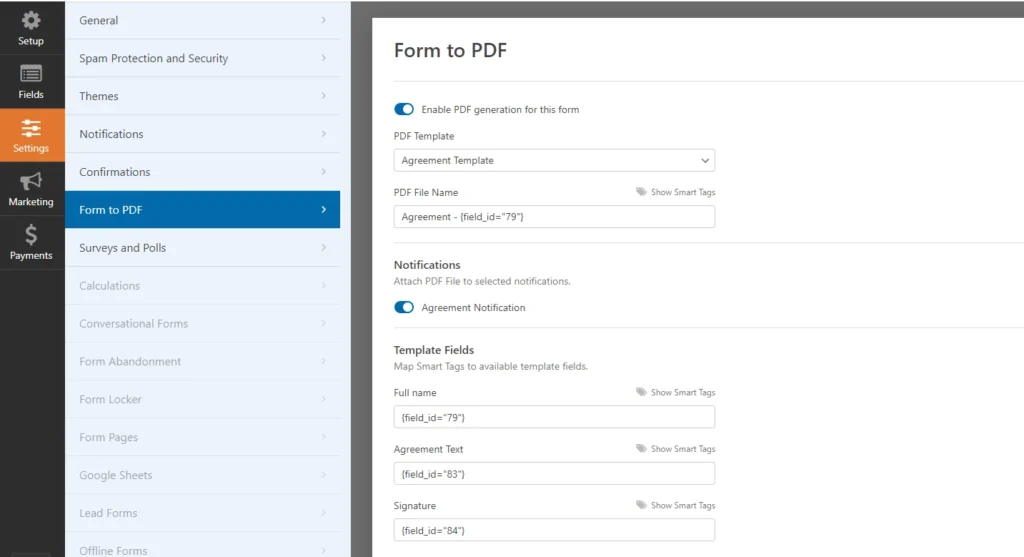
Learn more: WPForms configuration
At this point everything is ready so we can fill and submit our form to test it.
After submitting we check the e-mail which is assigned to receive submissions from this form and we open up the attached PDF document.